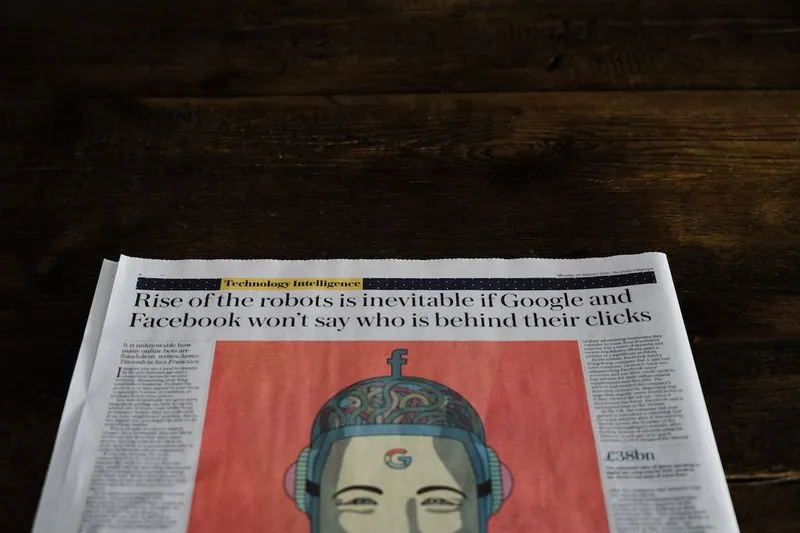
Google 相片新的網頁編輯工具
Google 相片一直是儲存和整理照片和影片的好地方,無論是網頁介面還是手機應用程式,都備有一系列的影象編輯工具,讓你在分享照片之前可以對其進行美化和增強。Google 定期更新這些編輯工具,最近在網頁上進行了一次重大升級。
開啟編輯介面
要試用這些新的編輯工具,你只需要開啟瀏覽器,進入 Google 相片的網站。開啟一張圖片,點選右上角的編輯按鈕(看起來像是一排滑桿),然後你就進入了編輯介面,這將出現在螢幕的右側作為一個側邊欄。
四個不同的編輯面板
編輯介面一共有四個(如果你是 Google One 的訂閱使用者,還有一個)不同的編輯面板,我們將為你逐一介紹。
第一個面板:建議
Google 相片會提供一些關於如何增強你的照片的建議。建議(星星圖示)是一個新功能,類似於 Android 相片應用程式的功能。它列出了 Google 相片認為可以改善你的影像的調整。不同的建議將根據你的圖片內容而有所不同。例如,“增強”將應用一系列的最佳化效果,而“溫暖”和“涼爽”則調整圖片的整體色溫。如果你是 Google One 的訂閱使用者,你的選擇將更多。其中一些功能包括“模糊”(模糊背景)、“彩色突出”(突出前景色彩)和“動態”(為較暗和較亮區域應用 HDR 處理以突出細節)。你只需點選這些建議選項的任何一個,看看它們如何改變影象的外觀,再次點選以刪除處理並返回原始外觀。這是一種讓 Google 的分析算法做出關於如何使你的照片看起來更好的有用方法。
第二個面板:裁剪
裁剪功能可以幫助你在更好的長寬比中最佳化照片。裁剪面板(定點標記和箭頭圖示)是你可以裁剪圖片並旋轉圖片的地方。裁剪功能之前已經可以在編輯介面中使用,但是新的功能是可以選擇預設的長寬比,這意味著你可以更快地得到你所需的圖片形狀和尺寸。選擇任何一個預設的長寬比。如果不完全正確,使用選擇的邊角的手柄進行調整。在裁剪選擇視窗內點選並拖動(遊標變為手形圖示),可以改變裁剪焦點的圖片的哪一部分。在圖片下方帶有一系列角度標記的條上點選並拖動,可以改變圖片的旋轉。點選條左側的旋轉按鈕以逆時針方向旋轉圖片 90 度。點選“重置”以撤消在此介面上所做的所有更改,並返回原始的裁剪和旋轉。
第三個面板:工具
工具面板(錘子和扳手圖示)只會在你是 Google One 訂閱使用者且 Google 相片認為這些工具對你所開啟的圖片相關且有用時出現。這是一個新的功能,真正增加了 Google 相片網頁應用的編輯功能。對於不同的圖片,你會看到不同的工具:例如,一張人物肖像照片可能會提供一個名為“肖像燈光”的工具,讓你新增一個人工光源,而一張風景照片可能會提供一個名為“天空”的工具,在這裡你可以新增“風格”,如“輻射”或“風暴”。只需點選你想使用的工具。通常情況下,圖片下方會出現一個滑塊,允許你改變效果的強度。需要注意的是,可能會與建議面板有一些重疊,所以你可能會在兩個面板上看到一些相同的選項。
第四個面板:調整
你可以使用調整面板對圖片進行各種方式的微調。在調整面板上,你會看到一系列的滑塊,可以改變圖片的各種屬性,從亮度到膚色的顯示方式。這個選項並不是新的,但是它經歷了一次重新設計,並新增了一些新功能。其中包括高動態範圍(用於保持圖片中非常黑暗和非常亮的區域可見-不幸的是,僅適用於 Google One 訂閱使用者)和白點(用於調整照片中的白平衡)。這些功能再次增加了你可以在瀏覽器中直接進行的編輯範圍。點選和拖動任何滑塊進行調整-藍色線顯示你調整了原始設定的哪一部分。你所做的任何更改都會立即在左側的影象中預覽。一旦進行了調整,滑塊旁邊的圖示變藍。點選此圖示可撤消更改並將值恢復為其預設值。例如,你可以使用“高光”來降低影象中亮部的亮度,或使用“陰影”來提亮較暗部分。
第五個面板:濾鏡
最右邊的面板是濾鏡(一個小星星在一個矩形內),這個面板是從舊介面中保留下來的。這些濾鏡可以透過單擊一下改變圖片的外觀-它們與你可能在 Instagram 上玩過的濾鏡類似。每個濾鏡都帶有一個縮圖,預覽其效果。點選任何一個濾鏡,看看它如何改變圖片的外觀。點選圖片下方的滑塊,改變選定濾鏡的強度。點選“無”以刪除濾鏡,將圖片恢復到其原始外觀。
儲存編輯
當你完成所有的編輯後,點選右上角的“儲存”按鈕來儲存你所做的更改。如果你想將更新後的圖片另存為新檔案,保留原始檔案,點選儲存按鈕旁邊的三個點,然後選擇“另存為副本”。
這些新的網頁編輯工具讓你能夠在 Google 相片上進行更多的影象處理,而不需要依賴其他的照片編輯應用。無論是增強照片的亮度,調整色彩,還是應用特殊效果,Google 相片的編輯工具都能讓你輕鬆實現。現在你可以嘗試這些新功能,讓你的相片更加出色。祝你編輯愉快!