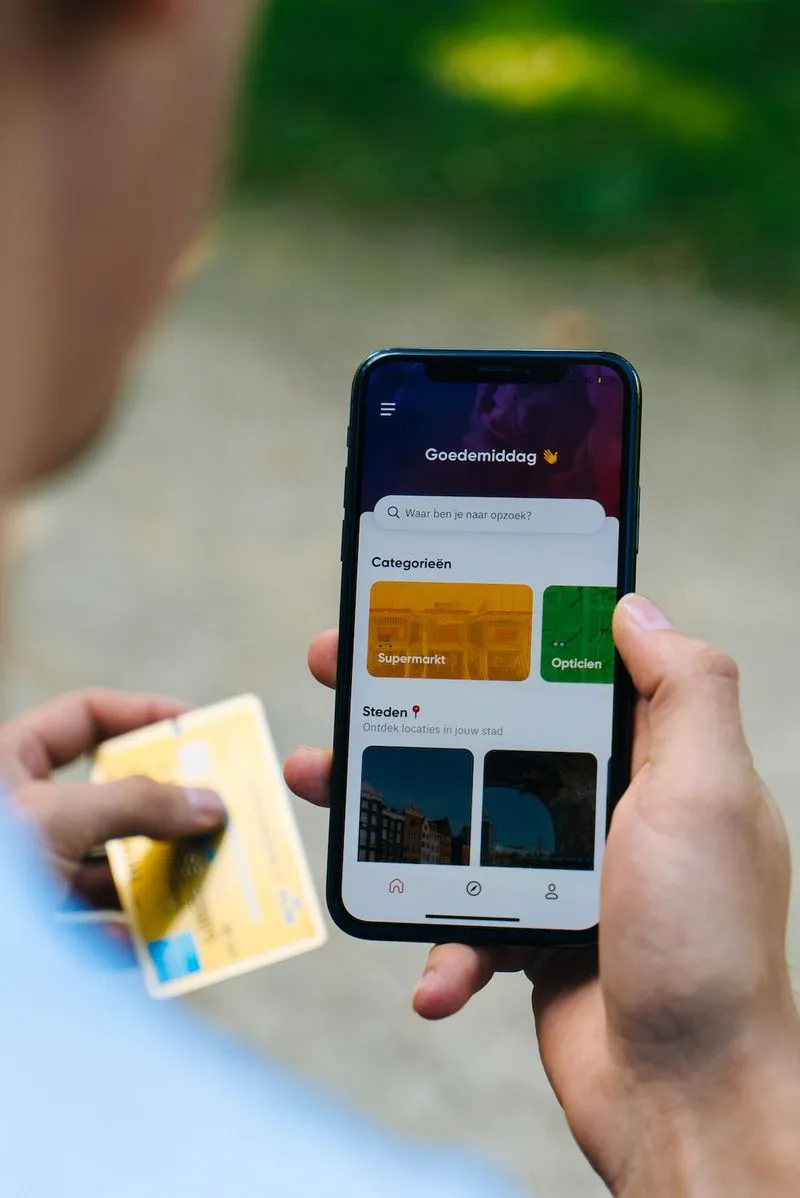
如何進行雲端和本機備份 iPhone
背景
當你的 iPhone 出現了突然意外,諸如:損壞、遺失,或者是你打算將其重置,就需要先做好備份。現在有兩個方法可以做到備份:使用 iCloud 或使用自己的電腦。本文將為你提供這兩種途徑的解說。iCloud 備份
使用 iCloud 進行 iPhone 備份有許多優點。首先它方便,因為只需要在設定中開啟選項,即可在 iCould 中將你選擇的資料進行備份與儲存。其次它很安全。iCloud 使用資料加密保護使用者資料的安全性。使用 iCloud 備份功能,你可以選擇自動備份,也可以手動啟用備份。 以下是使用 iCloud 進行備份的方法: 1. 點選設定 > [你的名字] > iCloud > iCloud 備份。如果 iCloud 備份是關閉狀態,開啟將其開啟。 2. 如果備份在進行時準備重置你的 iPhone,可以點選「立即備份」。 3. 要檢查你的備份是否完成,請點選設定 > [你的名字] > iCloud > 管理儲存空間 > 備份。你可以看到已經進行了幾次備份以及備份的哪些裝置。如果需要,可以選擇詳細檢視來檢視備份的詳細內容。非 iCloud 備份
如果你追求更高的隱私性,你可以使用自己的電腦進行備份。相對於使用 iCloud,使用自己的電腦可以保護你的資料不會被其他人所看到。 以下是使用自己的電腦進行備份的方法: 1. 用充電線將 iPhone 連線電腦。 2. 在 Finder 上面選擇 iPhone 在位置中。 3. 在你連線 iPhone 到電腦之前,系統會要求在 iPhone 上信任此電腦,之後需要輸入密碼。 4. 在 Finder 上選擇你要保留的備份檔案。 5. 點選「備份所有 iPhone 資料到 Mac 上」。 6. 設定加密以保障你的資料安全,請檢查密碼,千萬不要遺失密碼。設定好加密後,備份可能會自動開始;否則,點選「立即備份」按鈕。 7. 如果需要恢復備份,只需要到相同的介面,選擇「恢復備份」即可。 8. 為了保持更好的更新,你可以自動備份你的 iPhone。在備份選項下找到「自動在連線 iPhone 時同步」。 使用本機備份進行備份的優點是更高的控制許可權和更好的私密性。同時使用本機備份需要保護你的裝置,避免丟失、損壞或盜竊。結論
保護你的 iPhone,擁有好的備份還是非常重要的。如果使用 iCloud,設定備份很容易,在任何地方都可以存取,安全性也很高。但如果你想更好地控制你的資料和安全性,使用本機備份是個不錯的選擇。甚至更好的選擇是同時使用 iCloud 和本機備份,以確保你的 iPhone 資料得到最好的保護。建議
在啟用 iCloud 和本機備份選項之前,需要進行設定來確保什麼可以並且什麼不能備份,這樣你就可以確保你的資料得到全面保護。最後如果可能,可以考慮儲存備份檔案的光碟、另一臺硬碟甚至雲端,讓這些資料得到多重備份和保護。iPhone Backup-iCloud 備份,非 iCloud 備份,iPhone 備份,備份教學