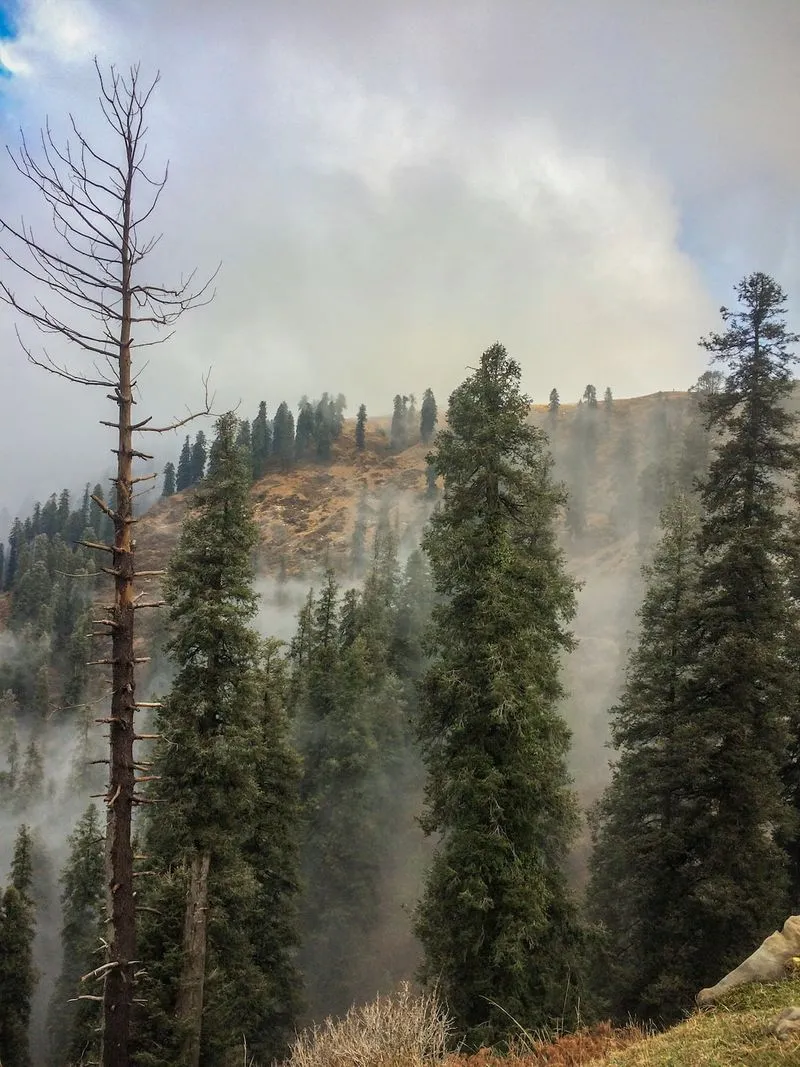
如何將普通照片轉換為人像模式照片——iPhone 15 教學
解決人像模式困境
對於使用 iPhone 拍攝子女或寵物照片的使用者來說人像模式困境是個常見的問題。人像模式可以在影象的背景上新增美麗柔和的背景虛化效果,將注意力集中在拍攝物件上——當你的孩子或貓咪正在做一些可愛的事情時,這是理想的效果。但是從標準相機應用程式切換到人像模式需要額外的一秒時間,有時這意味著可能會錯過好時機。
現在對於 iPhone 15 的使用者來說有一個好訊息:所有最新款的 iPhone——包括 iPhone 15、15 Plus、15 Pro 和 15 Pro Max——都可以在標準相機模式下拍攝的照片後進行人像模式處理。你甚至可以在後期將焦點切換到不同的主題或畫面的某一部分。下面是具體操作步驟。(我在執行 iOS 17.0.2 的 iPhone 15 Pro 上進行了以下操作)。
事前準備
首先不是每張照片都可以被轉換為人像模式照片。手機需要能夠記錄景深訊息,才能在拍攝後應用人像效果,而且並非每張照片都能做到這一點。當手機在畫面中檢測到人臉、貓咪或狗的時候,它會自動儲存景深訊息。同時當你點選畫面來對焦某一主題時,也會儲存景深訊息。在拍攝過程中,你可以在畫面的左下角看到一個光圈標誌,這表示它正在工作。你可以點選該標誌來在拍攝過程中檢視人像效果,但這並不是必需的。只要按照常規的拍照方式拍攝照片,之後你就可以進行轉換了。
如何轉換照片
假設你的照片儲存了景深訊息,下面是具體操作步驟:
- 在相片應用程式中開啟你的照片。
- 點選左上角的「人像模式」選項。
- 你會看到「人像模式關閉」已選擇,點選「人像模式」。
- 照片的背景將模糊化。
- 點選畫面左上角的「人像」,以新增人像模式的景深效果。除了新增背景虛化,你還可以在畫面中的不同主題之間切換焦點。但不要擔心,這裡顯示的影象預覽的色調對映不是最終效果。
更多選項
如果你想進一步調整照片,還有一些選項可以選擇:
- 點選「編輯」以開啟編輯視窗。
- 在這裡你可以使用光圈滑塊來調整背景虛化的強度。同時你還會看到一個黃色的自動對焦框,表示影象的對焦點。要將對焦點移到其他地方,只需點選畫面中的任意位置即可。
- 當你對所有設定滿意時,點選「完成」儲存照片——你隨時可以在「相片」中再次開啟照片並撤銷更改,重新恢復原樣。
還有幾點需要注意:你可以在主相機、望遠鏡相機和自拍相機上使用此功能。如果你啟用了「實境照片」功能,它也會生效,不過只有實境照片爆發模式的封面畫面會儲存景深訊息。這意味著你可以將人像模式應用於實境照片,但只有封面畫面會有背景虛化的效果。如果你選擇了其他畫面,比如大家都在看鏡頭的畫面,你將無法應用人像模式。遺憾的是,不可能完全滿足所有需求。
總的來說使用 iPhone 15 的新功能,你不再需要在拍攝時切換到人像模式,可以在拍照後根據需要隨時應用人像模式效果。這一功能將為愛好攝影和移動攝影的使用者提供更多便利。希望本文的操作指南能夠幫助到你。
延伸閱讀
- 凱特·米德爾頓的照片編輯爭議是未來的預兆
- 蘋果在印度的智慧型手機出貨量中,iPhone 15 佔了一半
- 蘋果將 iPhone 15 和更多的 M2 Mac 加入自助維修計畫
- 蘋果稱 BMW 無線充電器確實影響 iPhone15!
- Google Pixel 8 對上 iPhone 15,誰雄踞科技巔峯?
- 蘋果針對 iPhone 15 過熱問題釋出 iOS 17 更新
- The title in traditional Chinese: The Verge 和 dbrand 合作推出 Pixel 8、iPhone 15 等新款外殼!
- iPhone 15 系列來了,這裡有關於它的一切你需要知道的
- 記得在從舊手機轉移資料前,更新你的 iPhone 15
- 《iPhone 15 讓你一目瞭然電池使用週期》